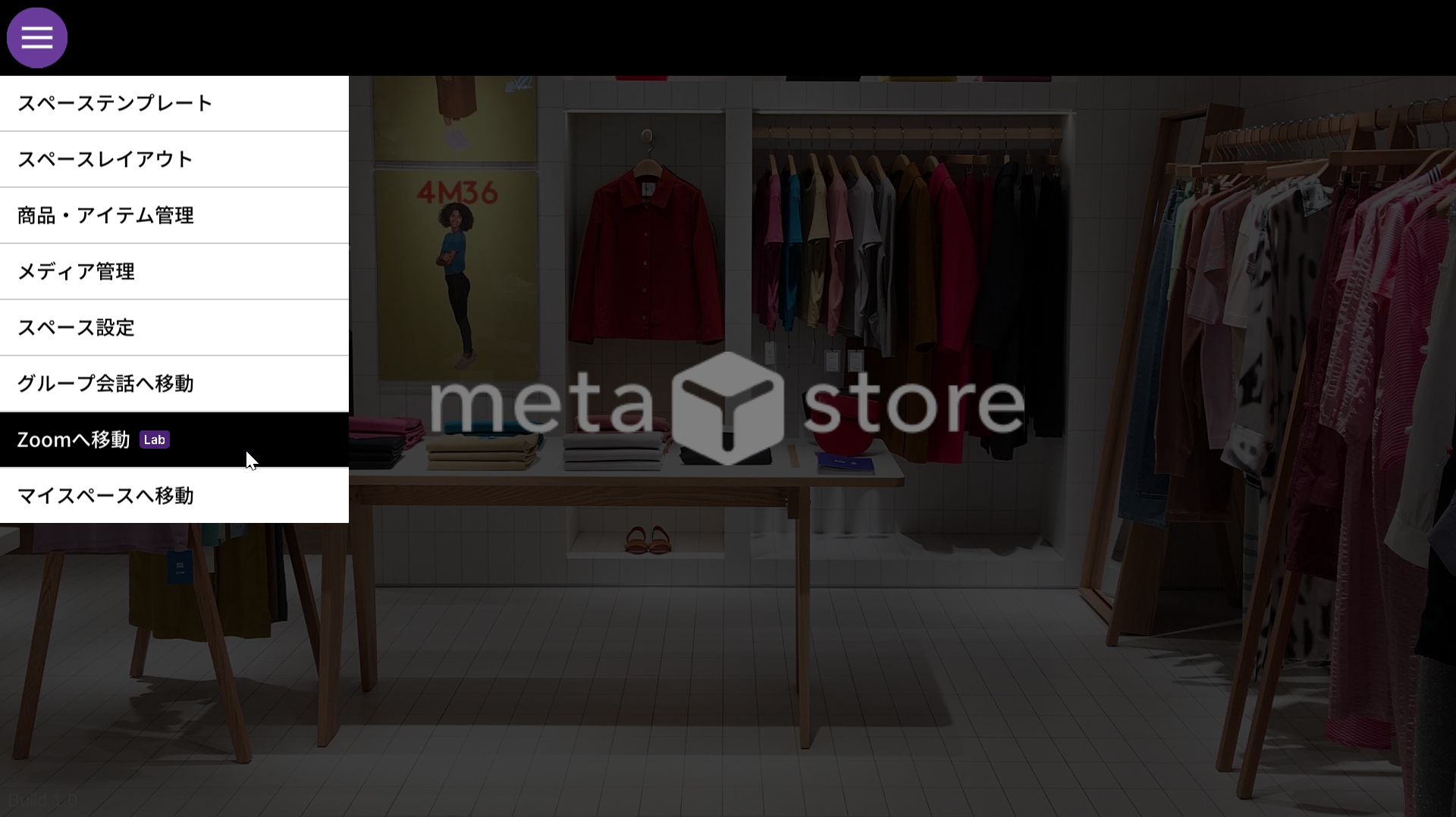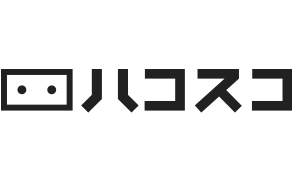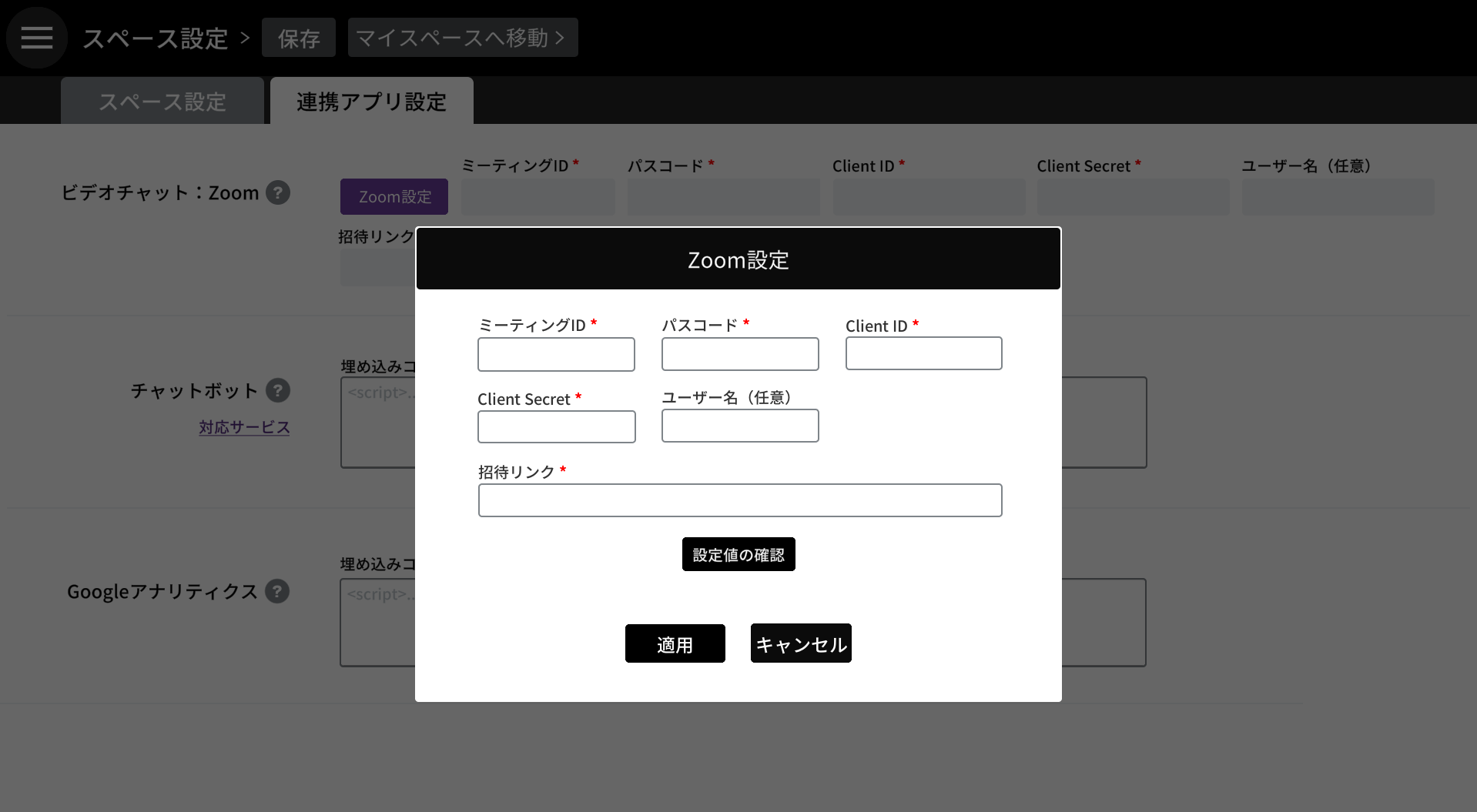-
はじめての方へ
-
スペースを作る(各機能の使い方)
-
- Articles coming soon
-
スペースを運用する
-
- SALEを行いたい場合、何か特別な表示や展示はできますか
- Shopify APIアクセストークン発行手順
- Shopify API連携について
- Shopifyに掲載していない商品を販売できますか
- Shopifyの登録画像は何枚まで反映されますか
- Shopify上で商品登録の方法がわかりません
- Shopify以外のECプラットフォーム商品や、外部URLのリンクを設置したい
- shopify連携やアイテム追加した商品がスペースレイアウトで配置できません。
- Shopify連携を削除した場合(過去βプログラム利用者向け)
- どの注文がメタストア経由か判別できますか
- フリープランでもShopifyと連携することはできますか
- メタストアからの購入者だけにメールを送ることはできますか
- メタストアでの販売にあたり「特定商取引法に関する表記」を掲載できますか
- メタストア管理画面の各メニューについて教えてください
- 売上はいつ振り込まれますか
- 海外からの販売も可能ですか
- すべてのヘルプ記事を見る1 ヘルプ記事を見る
-
- オーディオ情報の変更が反映されない
- スペース内で動画再生、youtubeなどの埋め込みは可能でしょうか
- メタストアのスペースの中で他の客の存在は見えますか?
- 什器の幅を変更することはできますか?サイズの異なる商品を陳列できますか?
- 什器以外に商品を陳列できますか(床に置いたり壁にかけるなど)
- 映像ディスプレイや店内の壁のポスターなどのレイアウト方法を教えて下さい。
- 空間に訪問している参加者は音声のみでアバターなどは表示されませんか?
- 訪問客は同時に何人はいれますか?
- 訪問客は3人称視点で見ることもできるのでしょうか?
- AR表示の仕方
- BGMの設定について
- スペース上での音量について
- スペースの人数制限について
-
- Articles coming soon
-
-
アカウント設定・料金プラン
-
- Articles coming soon
-
- Articles coming soon
-
制作・開発について相談する
-
その他
-
スペースに行く(ビジター)
-
スペースでマネタイズ
Zoom設定情報の取得方法
初期状態では「Zoomで会話」は利用できません。Zoomアカウント情報をメタストアに紐づけて「Zoomで会話」を始めましょう!
スペース設定を開く
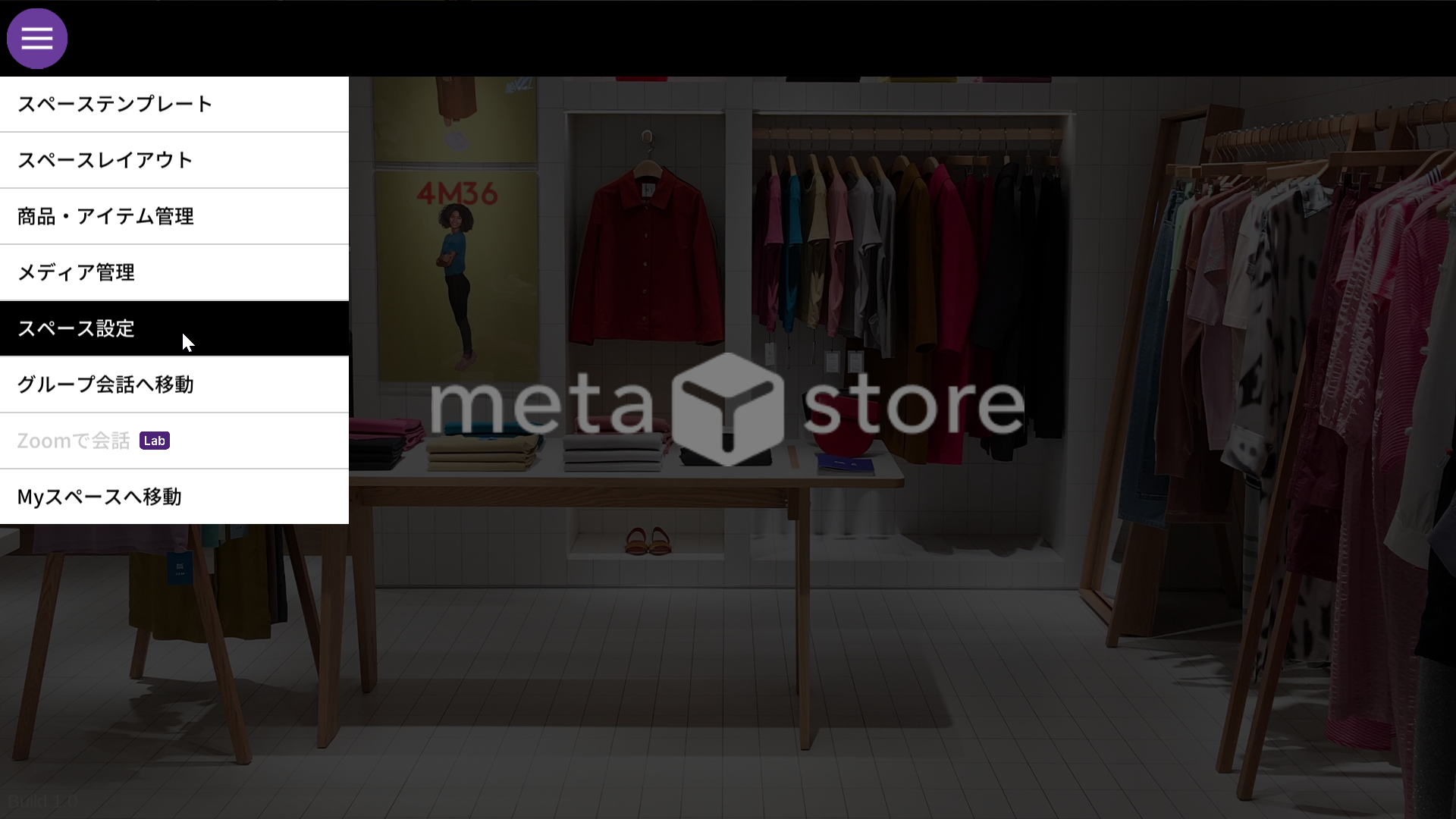
「連携アプリ設定」のタブを押下し「Zoom設定」ボタンより、Zoom連携に必要な情報を確認する
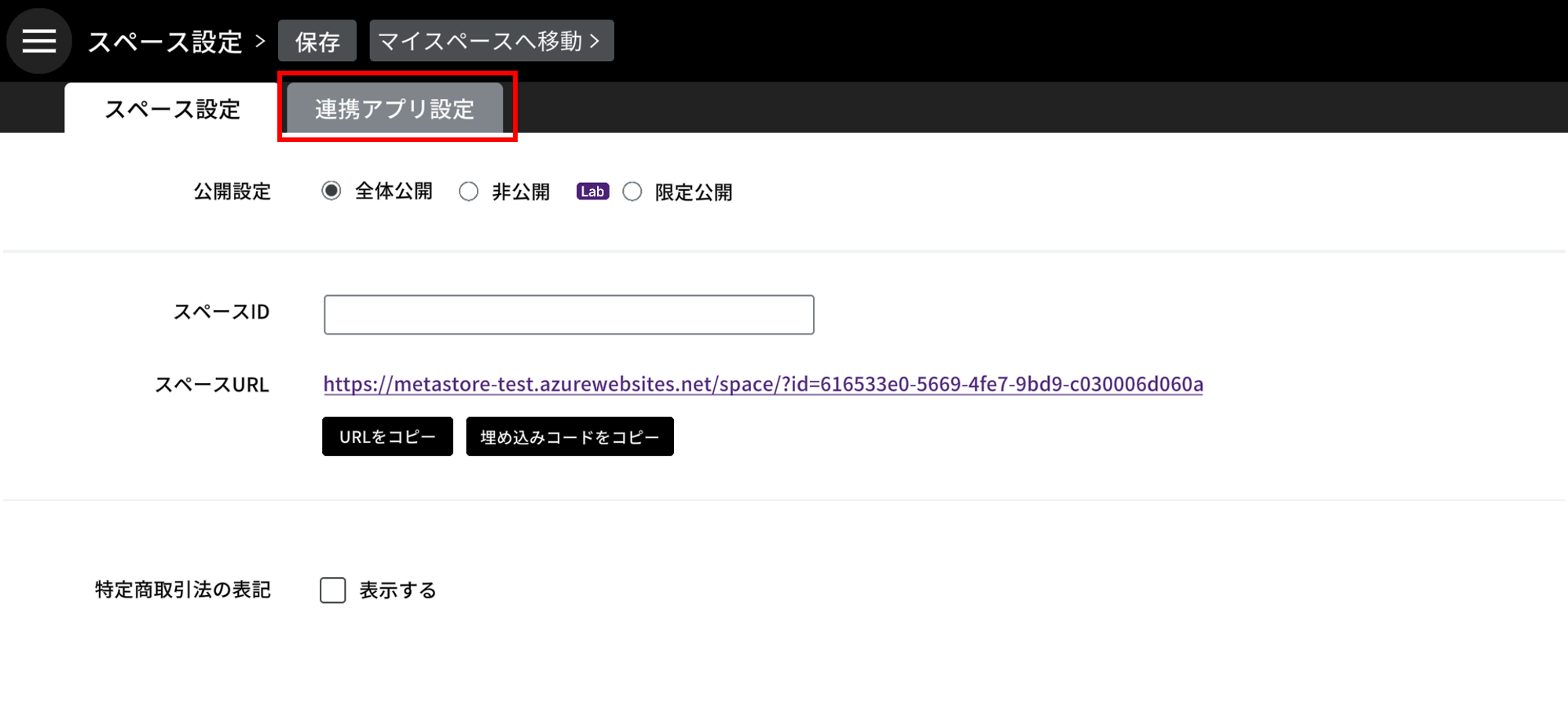
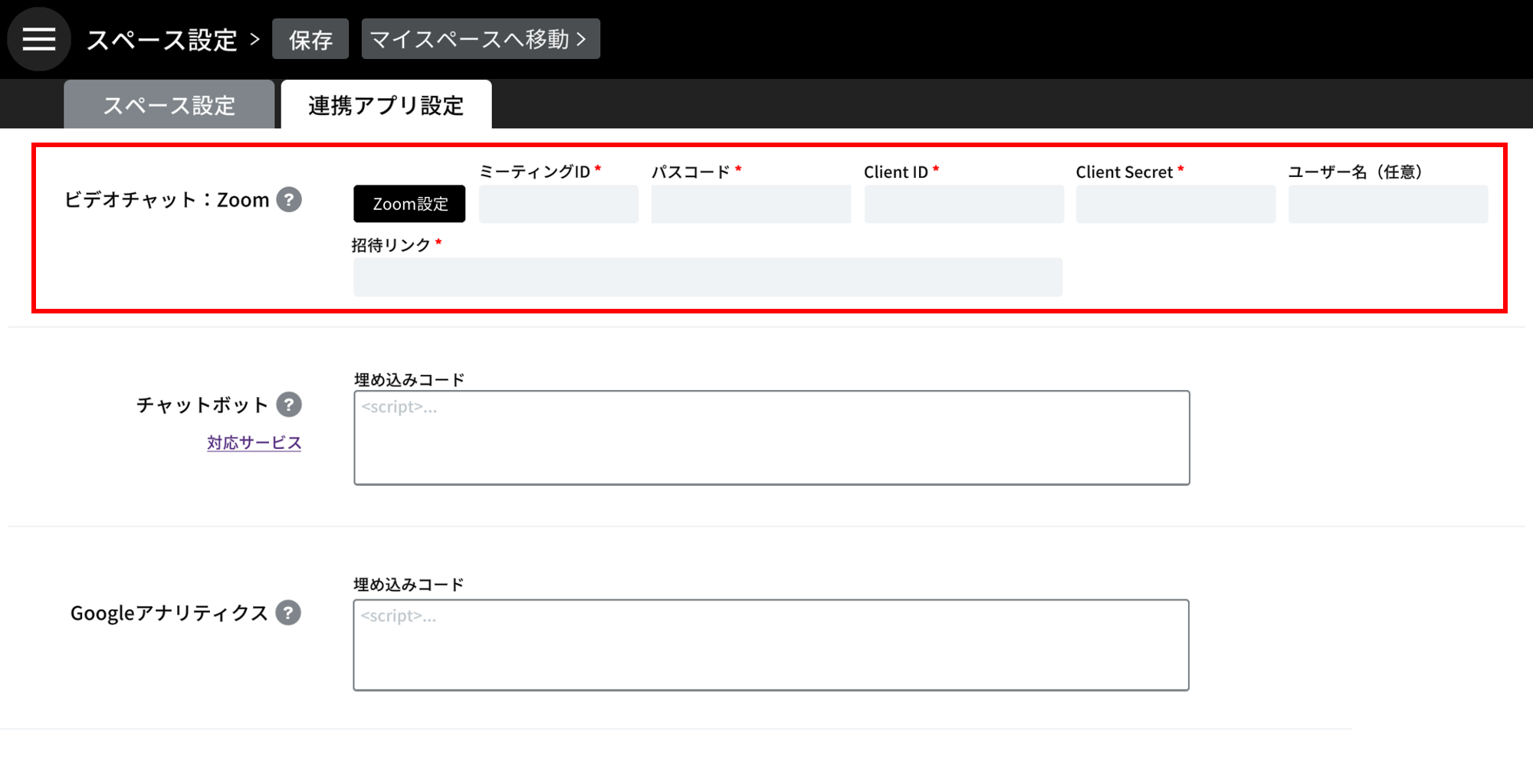
1. 「ミーティングID」、「パスワード」、「招待リンク」
Zoomにログインし、設定画面にアクセスします。
https://zoom.us/meeting#/upcoming
「ミーティング」メニューの「パーソナルミーティング」の詳細に「ミーティングID」と「セキュリティーのパスコード」と「招待リンク」があります。その情報をメタストアのZoom設定に入力します。
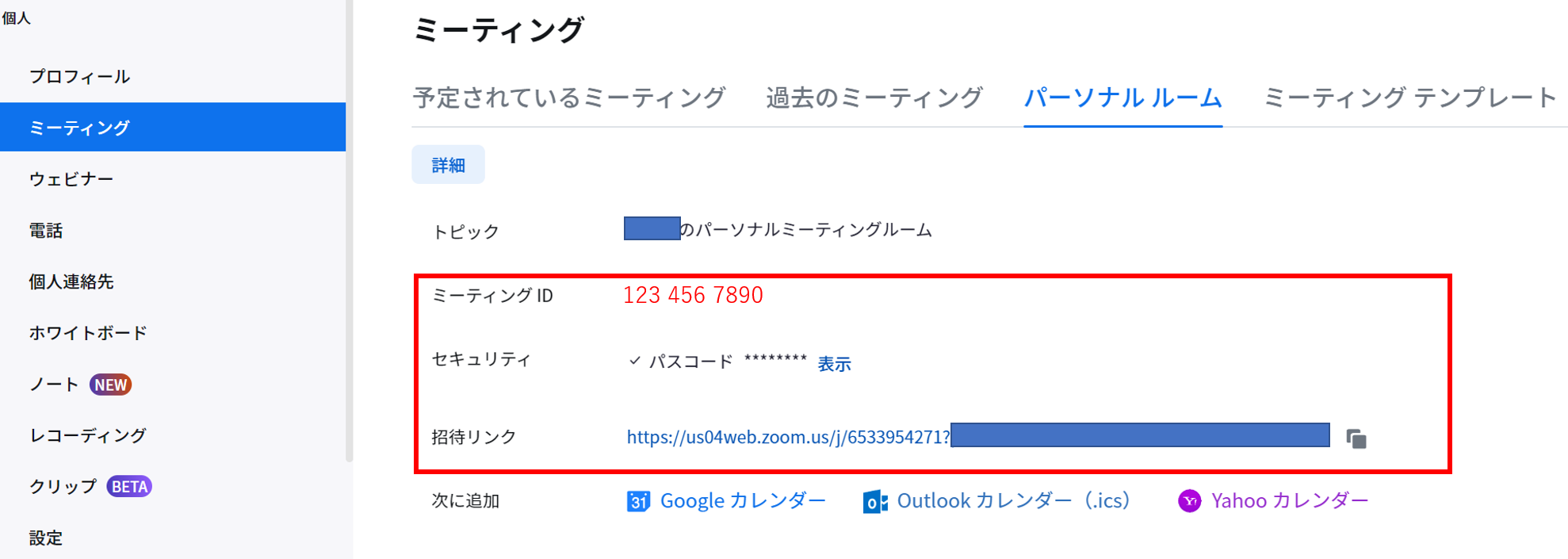
※ミーティングIDについて
ZoomのミーティングIDにはスペースが含まれており、画面上からコピーした際そのスペースがメタストアへのZoom設定時にエラーとなってしまいます。
ミーティングIDを一度メモ帳などに貼りつけ、スペースを削除してからZoom設定にコピペするか、手入力にて入力ください。
2. 「Client ID」、「Client Secret」
https://marketplace.zoom.us/ Signinからログインします。
Zoom管理者アカウントにてログインをお願いします。Zoom管理者アカウント以外でログインした場合にはSDK Createのボタンが押下できません。
「Develop」プルダウンから「Build Legacy App」を選択します。
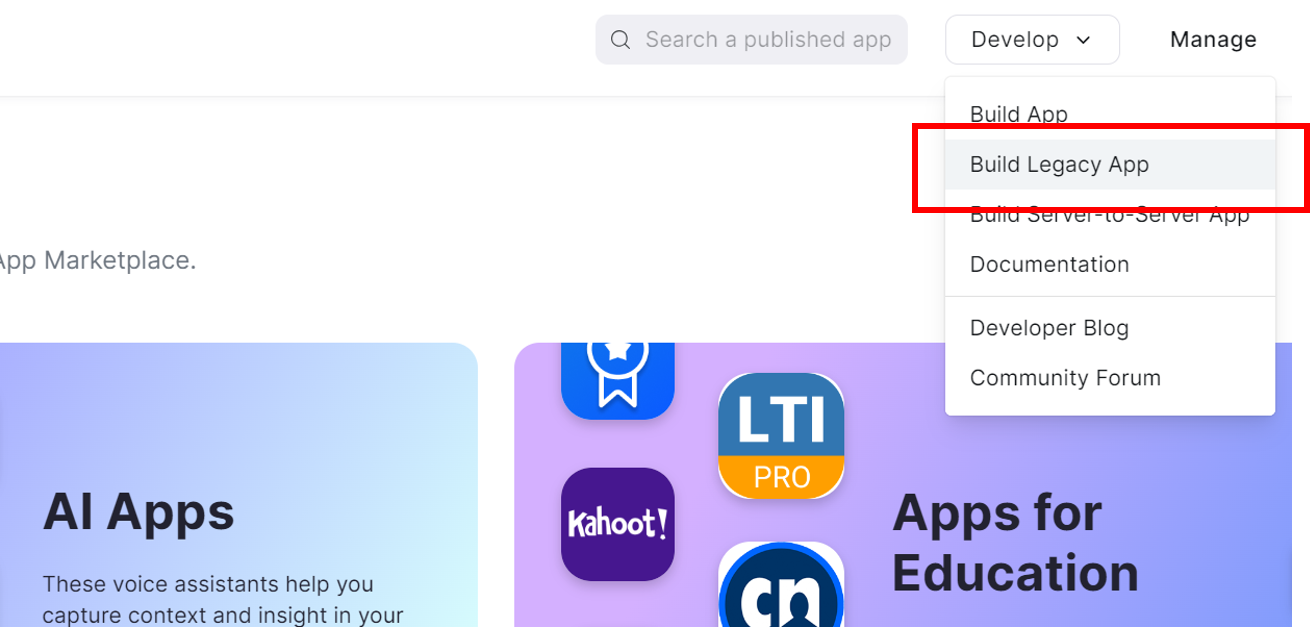
「Meeting SDK」の「Create」ボタンを押します。
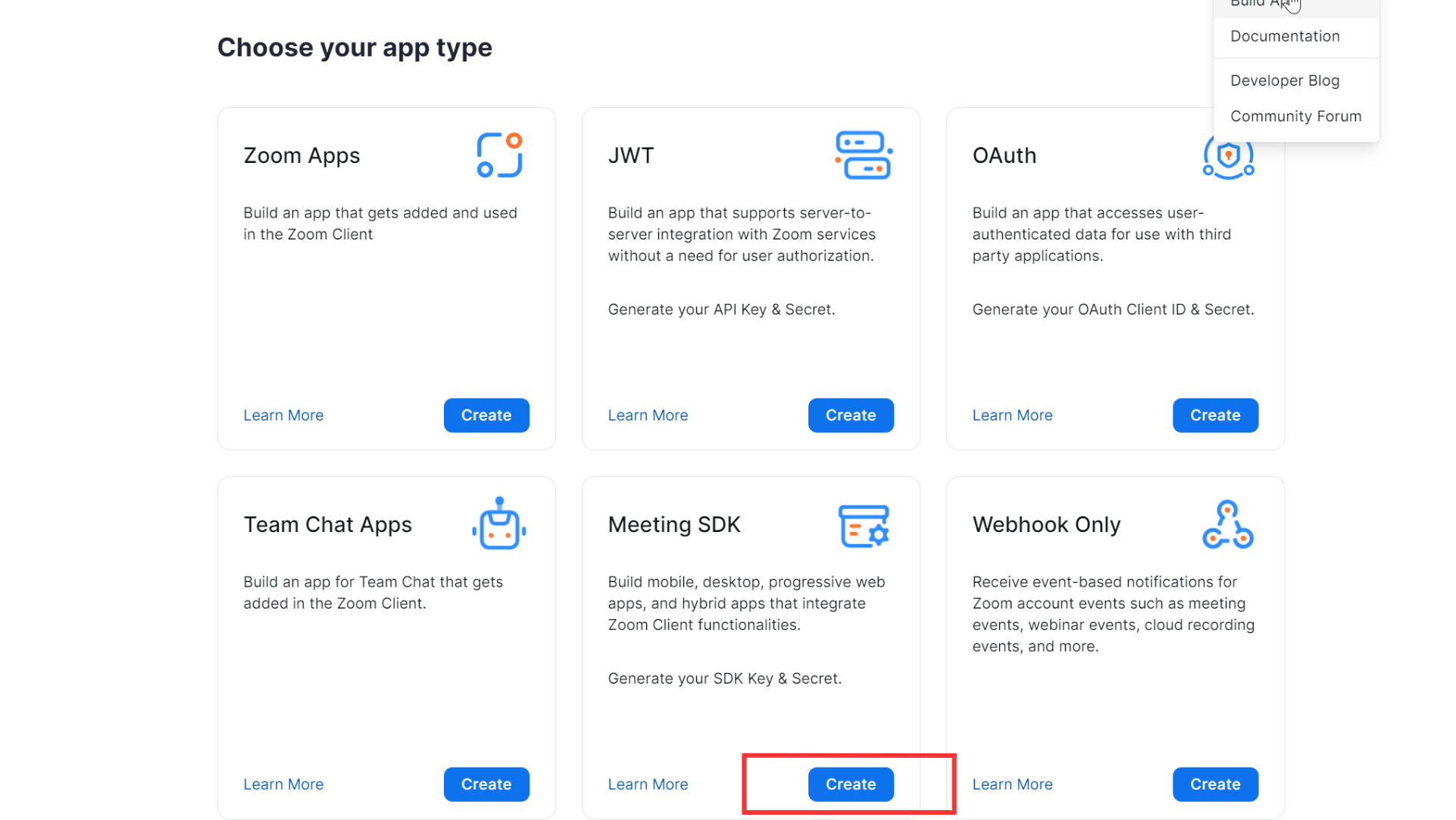
「Create an SDK app」の「App Name」に任意の名前を入力して「Create」を押します。
「Would you like to publish this app on Zoom App Marketplace?」はOFFにすることを推奨します。
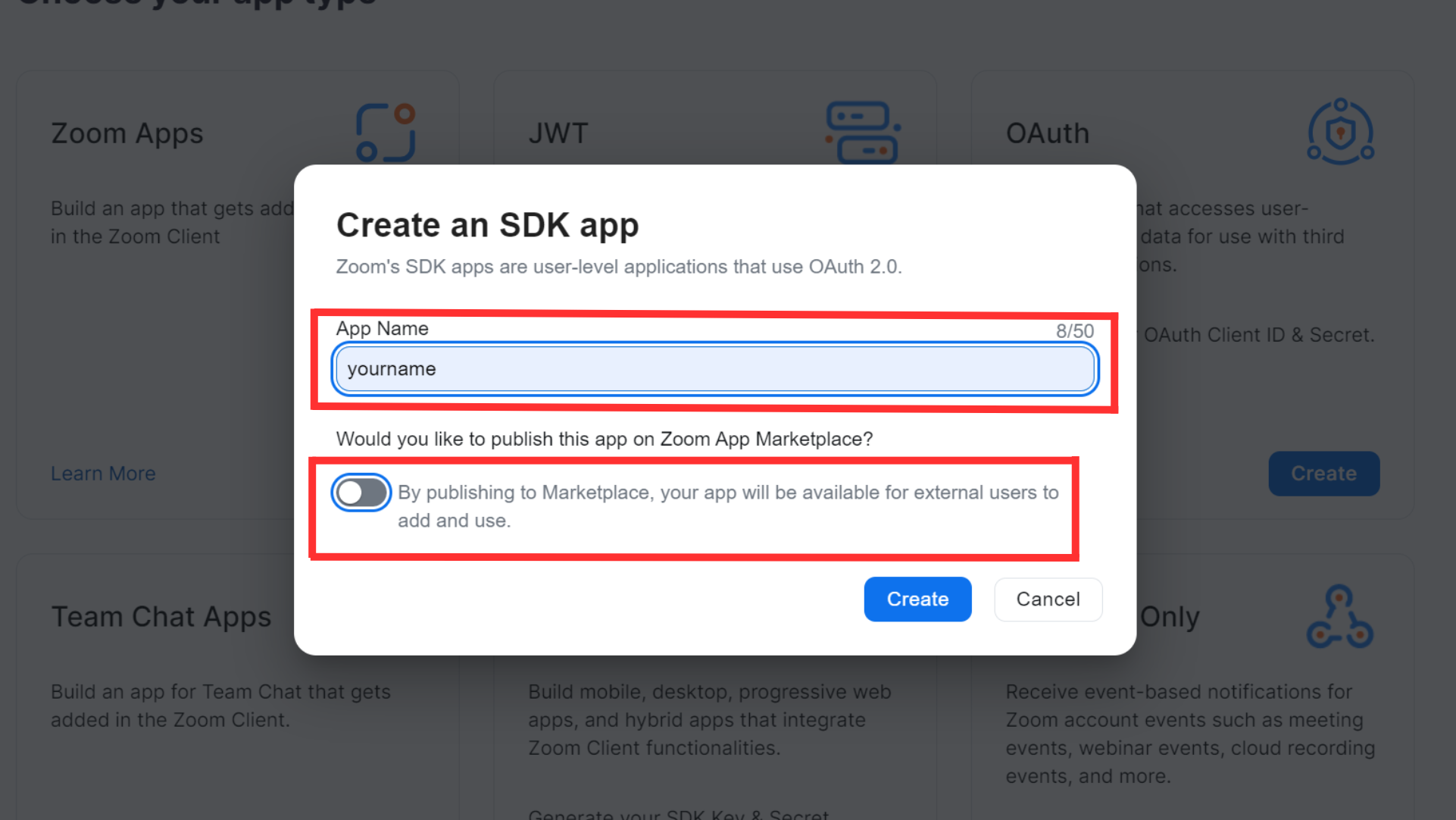
「Information」メニューの赤く記入が必要となっている「Company name」、「Name」、「Email adress」に入力して「Continue」を押します。
「Email adress」はZoomで使用しているメールアドレスと同じものを入力してください。
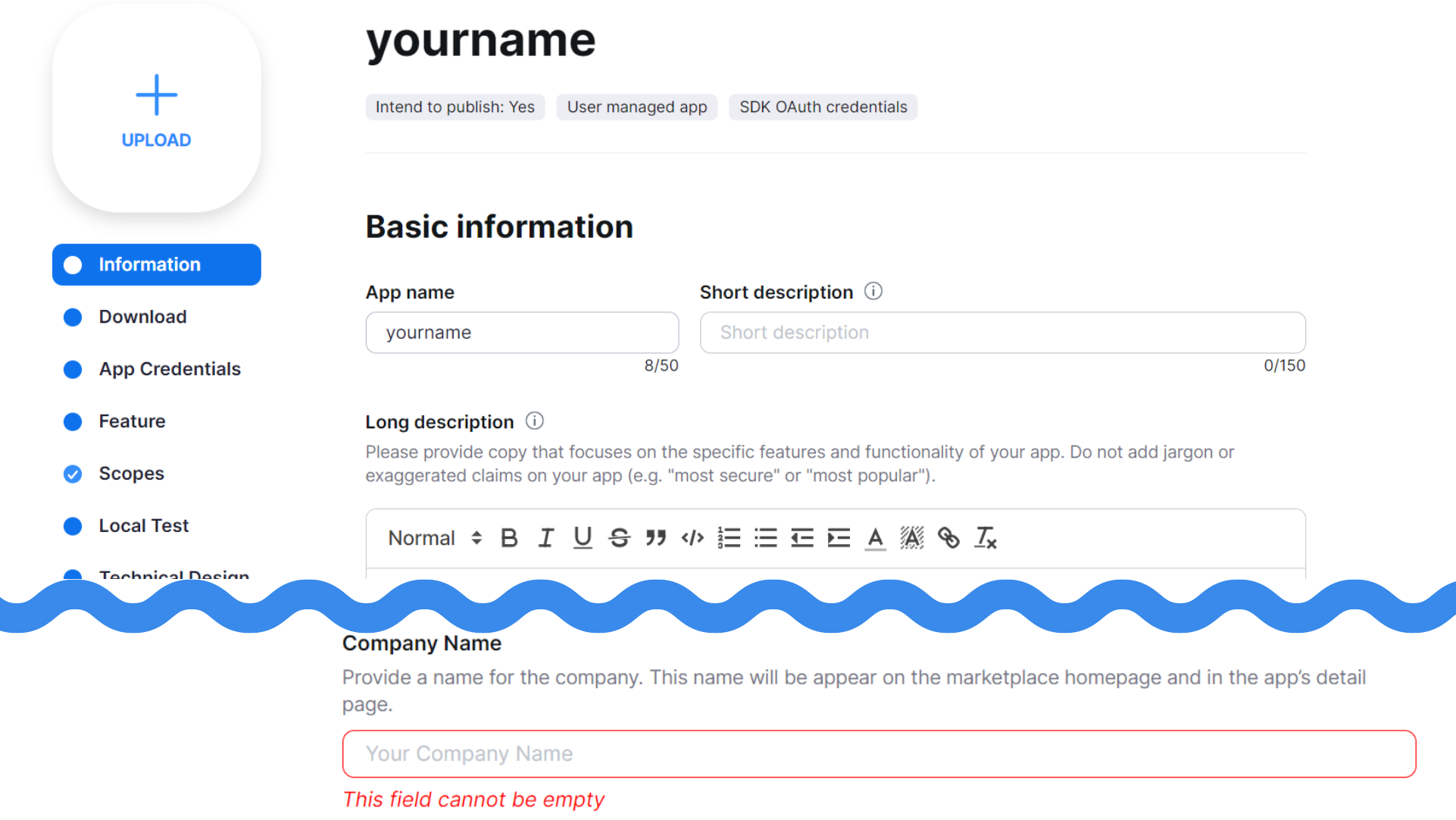
「Download」画面が開いたら「Continue」を押します。
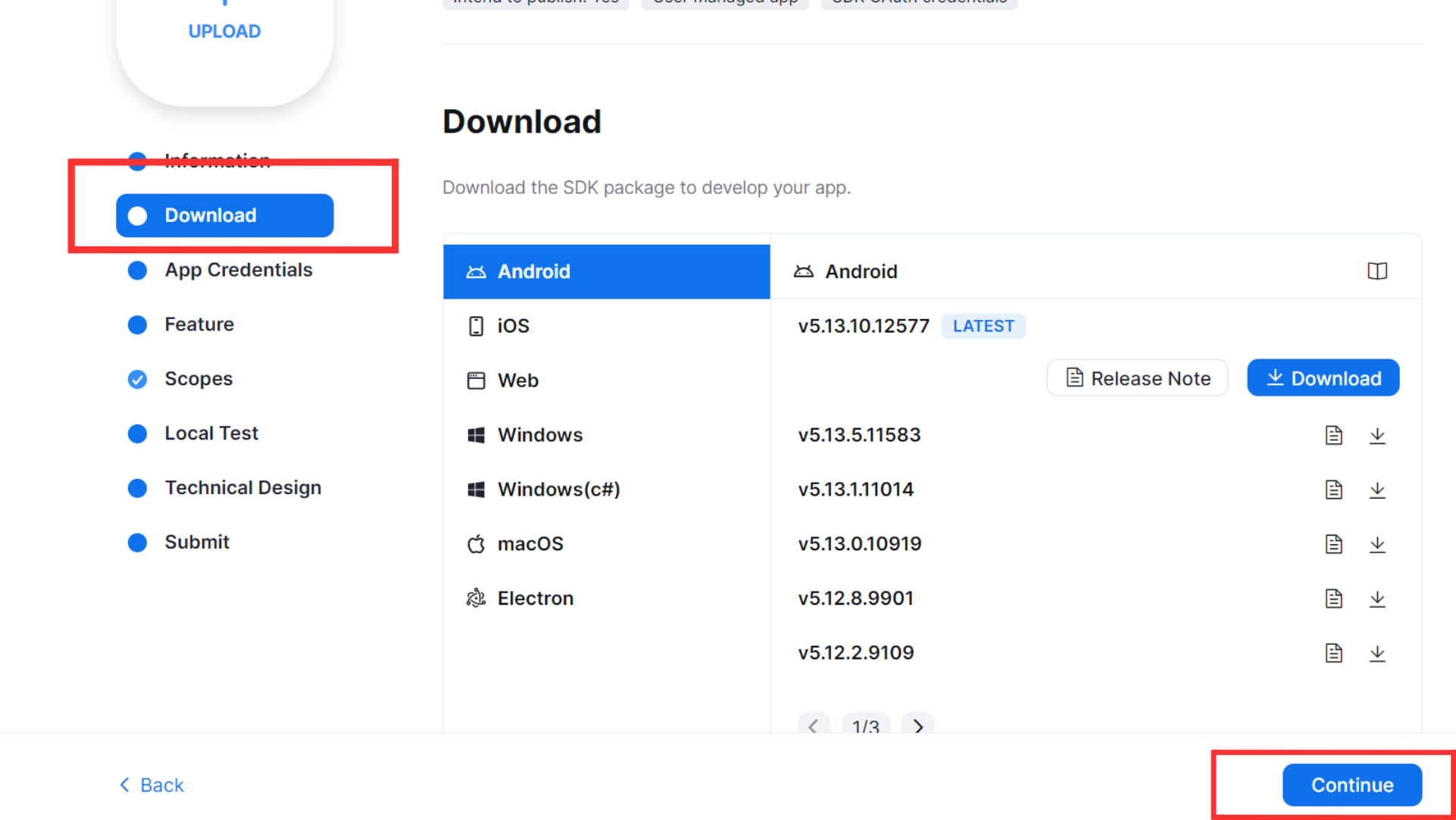
「App Credentials」メニューで「Client ID」、「Client Secret」を取得できます。
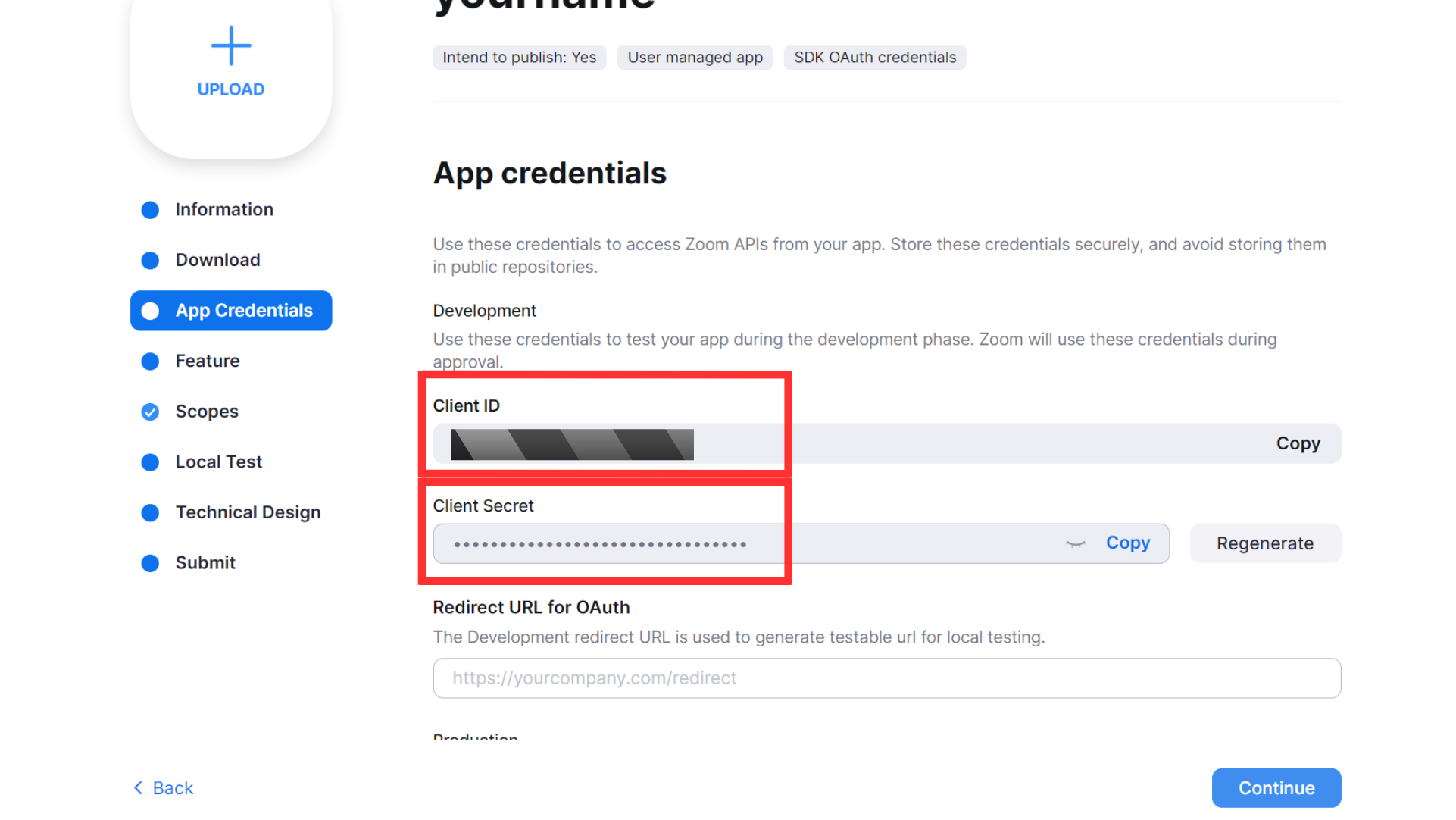
2. 「ユーザー名」
「ユーザー名」は任意の名前を入力ください。ホストとしてZoomを開くとき、入力した「ユーザー名」が反映されます。
「Zoom設定」に情報を記入し「適用」後、「保存」する
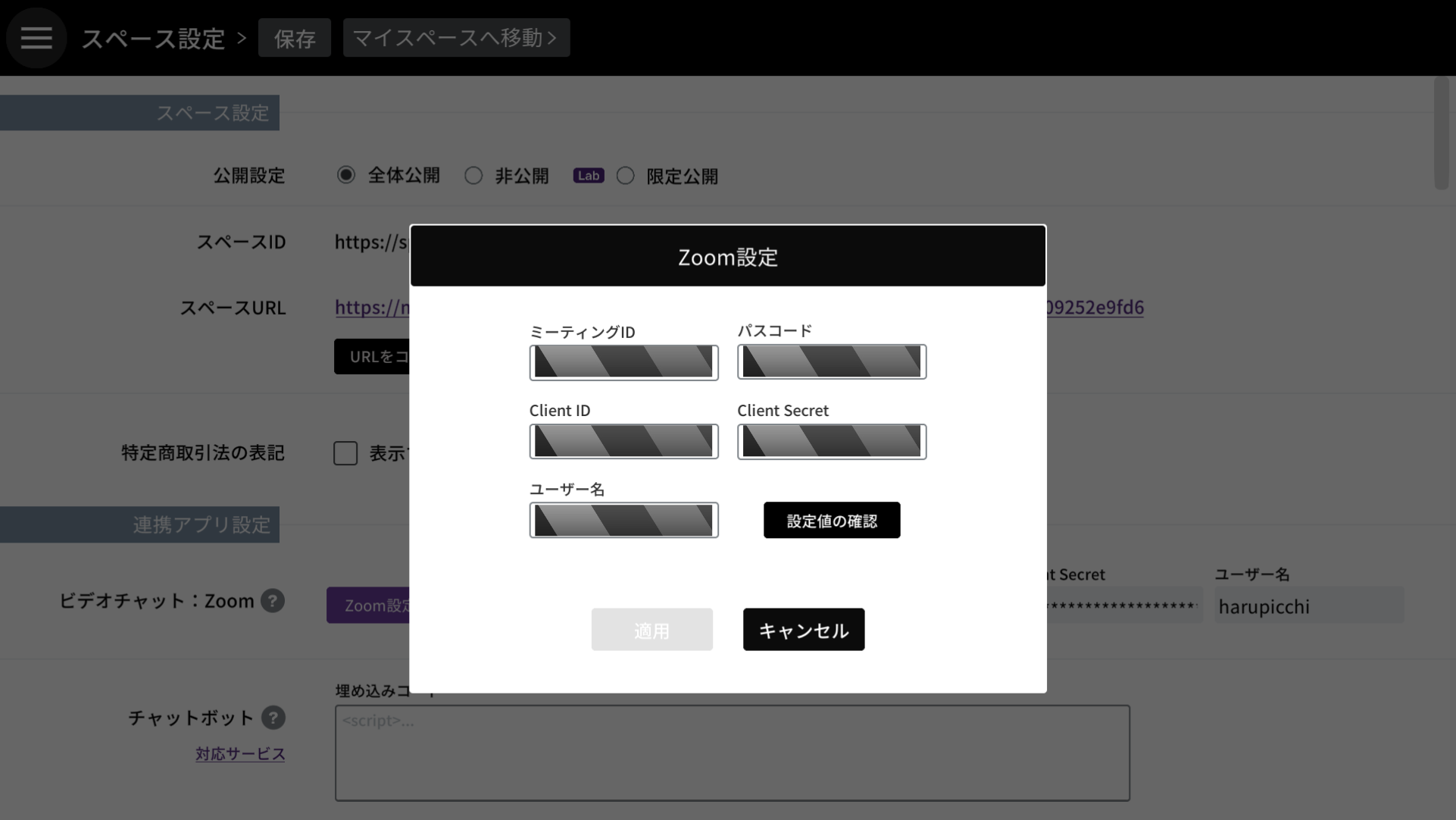
スペースメニュー>Zoomへ移動 よりZoomでアバターからZoom会話が可能となる