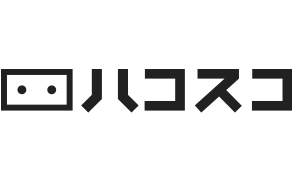よくある質問
-
はじめての方へ
-
スペースを作る(各機能の使い方)
-
- Articles coming soon
-
スペースを運用する
-
- SALEを行いたい場合、何か特別な表示や展示はできますか
- Shopify APIアクセストークン発行手順
- Shopify API連携について
- Shopifyに掲載していない商品を販売できますか
- Shopifyの登録画像は何枚まで反映されますか
- Shopify上で商品登録の方法がわかりません
- Shopify以外のECプラットフォーム商品や、外部URLのリンクを設置したい
- shopify連携やアイテム追加した商品がスペースレイアウトで配置できません。
- Shopify連携を削除した場合(過去βプログラム利用者向け)
- どの注文がメタストア経由か判別できますか
- フリープランでもShopifyと連携することはできますか
- メタストアからの購入者だけにメールを送ることはできますか
- メタストアでの販売にあたり「特定商取引法に関する表記」を掲載できますか
- メタストア管理画面の各メニューについて教えてください
- 売上はいつ振り込まれますか
- 海外からの販売も可能ですか
- すべてのヘルプ記事を見る1 ヘルプ記事を見る
-
- オーディオ情報の変更が反映されない
- スペース内で動画再生、youtubeなどの埋め込みは可能でしょうか
- メタストアのスペースの中で他の客の存在は見えますか?
- 什器の幅を変更することはできますか?サイズの異なる商品を陳列できますか?
- 什器以外に商品を陳列できますか(床に置いたり壁にかけるなど)
- 映像ディスプレイや店内の壁のポスターなどのレイアウト方法を教えて下さい。
- 空間に訪問している参加者は音声のみでアバターなどは表示されませんか?
- 訪問客は同時に何人はいれますか?
- 訪問客は3人称視点で見ることもできるのでしょうか?
- AR表示の仕方
- BGMの設定について
- スペース上での音量について
- スペースの人数制限について
-
- Articles coming soon
-
-
アカウント設定・料金プラン
-
- Articles coming soon
-
- Articles coming soon
-
制作・開発について相談する
-
その他
-
スペースに行く(ビジター)
-
スペースでマネタイズ
Table of Contents
Print
Zoomでブレイクアウト ルームを有効化する
更新2023-03-16
ブレイクアウト ルームでは、Zoom Meetings を最大 50 セッションに分割できます。
ミーティング ホストは、参加者を個別のセッションに自動、または手動で分割することができます。
または、参加者が自由にブレイクアウト セッションを選んで、入室するように設定することもできます。
ブレイクアウトルームを作成することで複数ビジターが訪れた際に個別接客などの対応ができます。
最新情報はZOOMの公式FAQをご確認ください。https://support.zoom.us/hc/ja/articles/206476093-ブレイクアウト-ルームを有効化する
ブレイクアウト ルームを有効化する

- アカウント設定を編集する特権のある管理者として、Zoom ウェブポータルにサインインします。
- ナビゲーション メニューで、[アカウント管理]、[アカウント設定] の順にクリックします。
- [ミーティング] タブをクリックします。
- [ミーティング内(詳細)] で [ブレイクアウト ルーム] トグルをクリックして有効にします。
- 確認ダイアログが表示されたら、[有効にする] をクリックして変更を確定します。
ブレイクアウト ルームをZOOM会話で開催する
ブレイクアウトルームの開催にはPCのスペック制限や、設定が必要となります。詳細はZOOMのFAQをご確認ください。
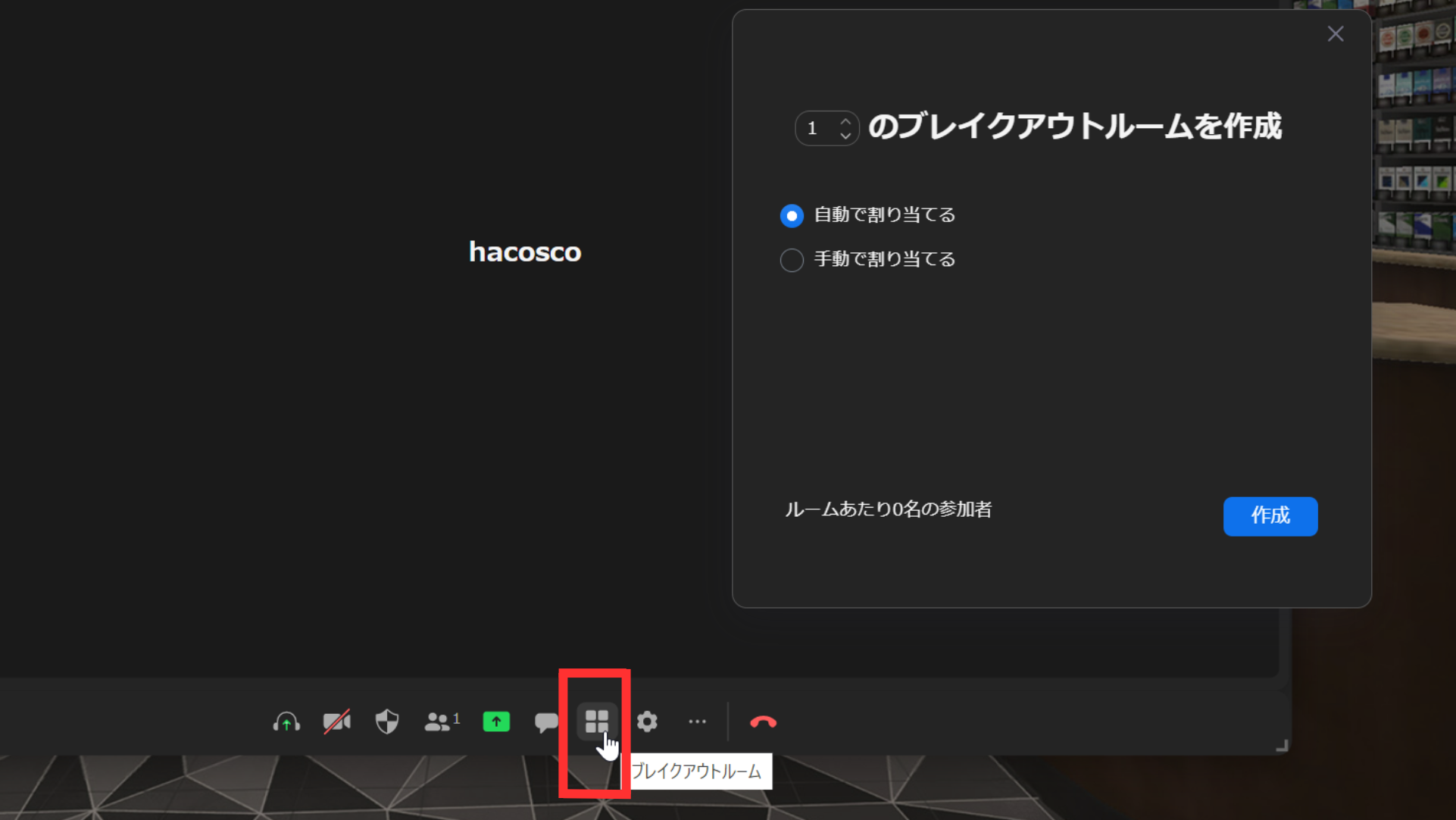
- Zoomへ移動から、Zoomを開始します。
- [ブレイクアウト ルーム
 ] をクリックします。
] をクリックします。 - 作成したいブレイクアウト ルームの数、これらのルームに参加者を割り当てる方法を選択します。
- 自動で割り当てる: Zoom が参加者を各ルームに均等に割り当てます。
- 共同ホストをブレイクアウト ルームに含める: デフォルトでは無効になっていますが、ブレイクアウト ルームの自動割り当てに任意の共同ホストを含めることができます。
注: これにはバージョン 5.10.0 以降が必要です。 バージョン 5.10.0 より以前のホストの場合、共同ホストはブレイクアウト ルームに自動的に割り当てられます。
- 共同ホストをブレイクアウト ルームに含める: デフォルトでは無効になっていますが、ブレイクアウト ルームの自動割り当てに任意の共同ホストを含めることができます。
- 手動で割り当てる: 各ルームに割り当てる参加者を選択します。
- [参加者にルームを選択させる]: 参加者は自分でルームを選択し、入出できます。
- 事前に割り当て済みのルームを読み込む: 事前に割り当てられたルームか、以前に保存した割り当てからルームを選択します。
- 自動で割り当てる: Zoom が参加者を各ルームに均等に割り当てます。
- [作成] をクリックします。