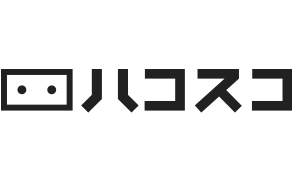目次

前回の記事では「WIDAR」を使って、実際に3Dスキャンを試してみました。
第2回では、WIDARの最大の特徴である編集機能とシェア機能に関して、より詳しくお届けします!
- 無料の3Dスキャン・スマホアプリ「WIDAR」でスキャンを試してみた!
- 無料の3Dスキャン・スマホアプリ「WIDAR」を徹底解説!特徴・編集機能・シェア機能についてご紹介します!
- 【徹底比較】おすすめの3Dスキャンアプリは?「WIDAR」って実際どうなの?
- 3Dスキャンからストア開設まで全部無料!?「WIDAR」で3Dスキャンして「メタストア」にアップロードする手順をご紹介!
目次
スキャンだけじゃない、 編集機能が超充実
WIDARの最大の特徴である「編集機能」について解説していきます。
不要な箇所をザクッと切り取る「Crop」
前回も登場したこちらのサンタ。
スキャン直後はこのように、床面が写り込んでしまっています。
今回はこの床面は不要なので、取り除いてみましょう!

画面下部の「Crop」をタップすると立方体が表示されます。
この立方体のサイズを変えて、「切り取り」をタップするとはみ出た部分が削除されます。
10秒もかからずに床面を取り除くことが出来ました!簡単ですね!

消しゴム感覚でより細かく削除「Erase」
床を削除できた!と思いましたが、よく見ると箱の後ろの部分が少し消しきれていない…!
筆者のスキャンが甘かったようで床面が綺麗に平らではなかったようです…。
このレベルの削除となると「Crop」では難しそうなので、細かい部分の編集に使える「Erase」を使ってみます!

「Erase」の操作方法も簡単で、画面をなぞると真ん中の画像のように青く塗りつぶされ、指を離すと削除。
ちょっと消しすぎちゃった場合などは矢印をタップすることでひとつ前に戻ることができます。
編集前と比べて綺麗になりましたね!

粘土細工のように弄れちゃう「Sculpt」
不要な部分を削除してだいぶスッキリしてきましたが、よく見るとなんだかギザギザしていますね…。
ここも気になるので滑らかになるよう「Sculpt」で編集してみましょう!

「Sculpt」とは、日本語で「彫刻」を意味します。
3DCGの世界では「粘土をこねるような感覚で、直感的に3Dモデルの形状を制作する方法」という意味で使われており、主にキャラクター造形の現場で活躍している技術です。
今回は箱の角がギザギザした部分を滑らかに均してみます。
「Sculpt」モードに入ると、3Dモデルの表面がグレー表示になり、凹凸が見やすくなりました。
ブラシの種類として、Smooth・Up・Downの3種類が用意されていますが、今回は表面を滑らかにしたいのでSmoothを選択。
操作方法は「Erase」と同じ感じで画面をなぞるだけで、ギザギザしていた部分が滑らかになりました!

ちょっと欲が出てきたので背面全体を滑らかにしてみます。
気になった所を指でなぞるだけでこんなに滑らかに…!
「Sculpt」凄すぎる…!

圧縮して軽量化「Compress」
WIDARには3Dモデルのテクスチャやポリゴン数を軽量化する「Compress」機能が搭載されています。
今回のサンタはあまり複雑な形状では無かったので、”ちょうどいい”データサイズだったようですが、せっかくなので軽量化してみます!
まず「形状」を圧縮してみます。
分かりやすいように最小値まで落としてみたのがこちら。

全体的にカクカクした感じになり、目や口もすこし崩れてしまいましたが、サンタが主役ではない場面や、引きで見る分には問題なさそうです。
データサイズは半分近くまで落ちました。
続いて、「テクスチャ」を圧縮してみましょう。
さきほどと同じく最小値まで落としたのがこちら。

見事にぼやっとしました!
「形状」を圧縮した場合よりもデータサイズが大幅に削減できているようです。
ただ、遠くから見た場合でも明らかにぼやけているので、圧縮し過ぎには注意が必要そうです。
ここまでの結果を踏まえて、「形状」と「テクスチャ」をどちらもほどよく圧縮してみると…
データサイズを大きく抑えつつ、見た目はほぼ変わりない状態を維持できました。

3Dモデルをメタバース的なサービスに配置した場合、データサイズが軽くなることで読み込み時間が短くなる場合が多いので、ぜひお試しください!
さて、ここまで編集機能をご紹介してきましたが、如何でしたでしょうか?
スマホで3Dスキャンした後にPCで編集作業を行うかと思いますが、WIDARならアプリ上で大抵のことは完結してしまいます。
操作も簡単で処理もサクサク。
WIDARをお使いの際には、編集機能も是非試してみましょう!
他人のモデルと組み合わせて作品作り「シーン機能」
3Dスキャンして編集を完了したモデルは、WIDAR上で「アイテム」という単位で管理されます。
実はWIDAR、複数のアイテムを組み合わせて「シーン」を制作する機能も用意されており、それを専用コミュニティや様々なSNSでシェアすることも出来ちゃうんです…!
ということで、実際にシーンを編集して、コミュニティでシェアしてみましょう!
他人のモデルと組み合わせ「Layout」
まず、シーン編集画面の「Layout」で他のユーザが公開しているアイテムを自分のシーンに取り込んでみます。
今回はキーワードで「christmas」と検索して出てきた、かぼちゃ、松ぼっくり、クリスマスツリーを追加してみました!

シーンを盛り上げる「Effect」
「Effect」で様々なエフェクトを追加することもできます。
今回はサンタに合わせて、雪のエフェクトを追加。
量やスピードを変えることで粉雪から吹雪まで自由自在です!

空間そのものを演出する「Env」
全体的に白くて寂しいので背景も設定してみます。
「Env」で「Sky」を選択すると、様々な空が用意されています。
かなり雰囲気が変わりますね…!

直感的に撮影できる「VR」モード
満足するまでシーンを編集したら、動画を撮影してシェアしましょう!
デフォルトではサンタを中心にぐるっと一回転するアニメーションが設定されていますが、今回は「自由に撮影する」をタップしてVR撮影モードを試してみます。
VRモードでは、空間に3Dモデルを固定して自分自身がスマホを動かして撮影する事ができます。
スタビライザー機能も用意されているので、手ブレも気にせず簡単に撮影できました!

実際に撮影した動画はこちら。
専用コミュニティやSNSでシェア!
WIDARアプリ内には、専用のコミュニティが用意されており、他のユーザーが制作した3D作品を楽しむことができます。
今回撮影した動画もコミュニティに投稿してみました!
日本以外のユーザーも多く見られ、様々な雰囲気の作品が投稿されています。
執筆時点ではクリスマス特集を実施しており、タグを付けて投稿すると特集ページに表示されるようになっていました。

次回は色んな3Dスキャンアプリを比較!
本記事では、WIDARの特徴である編集・シェア機能についてご紹介しました。
特に編集機能は驚くほどに高機能で、無料で利用できるのが不思議なレベル…。
今回紹介しきれなかった機能もまだまだあるので、気になる方は是非ご自身でお試し下さい!
続く第3回の記事では、WIDARと他の3Dスキャンアプリを徹底比較!
WIDARの優れた点といまいちな点について、実際にスキャン結果を比較しながらお届けします!
「WIDAR」は下記ストアにて無料配信中です。
・iPhone
https://apps.apple.com/us/app/widar-3d-scan-ar/id1574012258
・Android
https://play.google.com/store/apps/details?id=com.wogo.widar.android