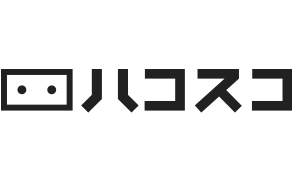-

トーク機能、ZOOMについて
メタストアのスペース上では「トーク機能」と「Zoom」を利用してビジターと会話をすることが可能です。 管理画面の操作と、スペース上での操作には違いがあります。 管理画面:パブリックトーク スペースメニュー「トークへ移動」よりトーク管理画面を立ち上げます。 「トーク」ボタンを押下し、パスコード、名前を空欄のまま「始める」を押下することでパブリックトークが始まります。スペース上にいるビジターに向けてアナウンス状態で会話を届けることが可能です。パブリックトークではスペース上のビジターの声を聞くことはできず、会話は一方通行となります。 スペース:パブリックトーク スペースを開くとビジターは自動的にパブリックトークに参加します。画面上部に”アナウンスがオンになりました”とメッセージが表示され、オーナーが管理画面からプライベートトークを使ってトークを行った際、ビジターはスペース上でそのトークを聞くことになります。 ビジターがオーナーのトーク(アナウンス)を聞きたくない場合、音声やBGMを停止したい場合は「音声」ボタンをOFFにしてください。 トーク機能:プライベートトーク 管理画面:プライベートトーク スペースメニュー「トークへ移動」よりトーク管理画面を立ち上げます。 「トーク」ボタンを押下し、パスコード、名前に任意の情報を記入し「始める」を押下することで、プライベートトークが始まります。 同じパスコードを使用することでスペース上のビジターとプライベートトークで専用回線で会話が可能となります。 スペース:プライベートトーク スペースの下部にあるメニュー内の「トーク」ボタンを押下し、パスコードと名前を入力し「始める」を押下することで、プライベートトークが始まります。 同じパスコードを使用することでオーナーもしくは、スペース上の別のビジターとプライベートトークで専用回線で会話が可能となります。 Zoom スペースを開設した直後はZoomは利用できません。初期設定を行ってください。 管理画面:Zoom 初期設定を行うことで「Zoomへ移動」が有効になります。Zoomの管理画面が開き、Zoomで会話が可能となります。操作方法は一般的なZoomの操作と同様です。 Zoomの音声が聞こえない場合 ブレイクアウトルームの有効化 スペース:Zoom スペースにある「カウンターエリア」に近づくことで下部にZoom参加へのボタンが出てきます。そちらを押下すると「トークを終了してZoomを開始しますか?」とZoom参加の確認がなされ、「はい」を押下することで、Zoomを開始できます。
-

はじめての方へ!90分でコミュニケーションスペースをつくる!ワークショップ動画
「90分でコミュニケーションスペースをつくる!」ことに特化したワークショップの過去動画を公開しました。 はじめてメタストアに会員登録いただいたオーナー様は是非参考にしてみてください。 その他、メタストアスペースを運用するときに役立つFAQリンクもご覧ください。 3DCGモデルの作成方法を教えてください Zoom設定情報の取得方法 パブリックトーク/プライベートトークに参加したいです
-

スペース上のメニューアイコンについて
スペース上に設置されているメニューアイコンの説明です。 ①操作ガイド スペース上でマウスまたはキーボードを使って操作する際のガイドとなります。 ②ZOOM アバターに近づくことでZOOMが利用できます。スペースオーナーがZOOMの設定を完了している場合にメニューアイコンが選択可能となります。 ZOOM可能領域以外ではアイコンは表示されません。 ③設定 マイク系列の設定ができます。 ④トーク スペースに最初に訪問した際はパブリックトークに自動的に繋がった状態となります。トークアイコンをクリックすることでトークから退出、もしくは再度トークへ参加、プライベートトークへ参加が可能です。 ⑤マイク トークに参加している際のマイクのONOFF切替を行います。 ⑥スピーカー スペース内のBGM、もしくはトーク機能による自分以外の会話の音声のONOFFを行います。 ⑦BGM BGM機能によりスペース内で音楽が流れている際に、BGMアイコンで音量の調整が可能です。 ⑧フルスクリーン スペースをフルスクリーン表示することが可能です。フルスクリーンを解除する際はキーボードのescボタンで解除が可能です。
-

IT導入補助金2023 受付開始のお知らせ
今年もIT導入補助金の受付がスタートいたしました! 一定の条件を満たした事業者様は、ECメタバース「メタストア」導入に関わる費用の最大1/2が補助金として交付されます。 お客様ご自身で申請を進めていただくか、補助金申請に必要な書類作成や、完成検査のための報告書の作成までトータルにサポートいたします。 今年は50万円のプランも新設!ぜひこの機会にメタバースを始めてみませんか? 詳細はこちら:「メタストア」IT導入補助金2023
-

【応用編】透明什器の設置・商品配置・スペースレイアウト
「スペースメニュー」から「スペースレイアウト」を選択 「什器・アバター」の検索キーワード欄に「透明」を入れて透明什器を選択する 透明什器をスペース内に設置する 設置方法の詳細は【基本編】スペースにアバターと什器を配置 を参照ください。 設置した透明什器に商品を配置する 配置方法の詳細は【基本編】配置した什器にメディア(商品)を陳列 を参照ください 透明什器の特性、スペース上での見せ方について 透明什器はスペースレイアウト上では什器として認識できますが、スペースを実際に開くと、什器が透明になり商品のみが見える状態となります。 スペースレイアウト上での表示 実際のスペース上での表示 ハコスコショールーム スペース外に透明什器を設置し、商品を配置することでスペースへの誘導、ポップアップなどで華やかに見せることができます。 また、透明什器の高さを変えることで、什器に設置した商品へ「おすすめ」などの画像をつけて目立たせることも可能です。 透明什器で様々な工夫が可能となっています。是非皆さんのアイディアで面白い見せ方をしてみてください。 良いアイディアができましたら、是非オーナーズコミュニティなどでも教えてくださいね。
-

メタバースがすぐに始められる!クリスマステンプレートの販売を開始
メタストアでは、メタバースがすぐに始められるテンプレートの販売を行なっており、この度クリスマス仕様のテンプレートを販売開始いたしました。 詳細は以下ページをご覧ください。 https://meta.hacosco.com/showroom#template
-

メタバースがすぐに始められる!テンプレート販売を開始
メタストアでは、メタバースがすぐに始められるテンプレートの販売を開始しました。 詳細は以下ページをご覧ください。 https://meta.hacosco.com/showroom#template
-

【基本編】スペースレイアウトの保存・読み込み
「スペースメニュー」から「スペースレイアウト」を選択 作成したスペースレイアウトを保存したい場合は「レイアウトの保存」を選択 ※レイアウトの配置方法(アバター&什器)は下記記事を参照ください。 ・【基本編】スペースにアバターと什器を配置 「公開レイアウト」を選択して保存するとレイアウトがスペースに表示されます 「レイアウト1〜5」を選択して保存するとレイアウト案としてストックできます レイアウトを読み込みたい場合は「レイアウトの読み込み」を選択 「公開レイアウト」を選択すると現在スペースに表示されているレイアウトを読み込めます 「レイアウト1〜5」を選択すると保存してあるテンプレートを読み込めます
-

【基本編】スペースにアバターと什器を配置
「スペースメニュー」から「スペースレイアウト」を選択 スペースレイアウト画面内では以下の操作で画面の見え方を変更することが可能 ・画面内を右クリックしながらドラッグすることでカメラの向きを変更 ・マウスホイールをスクロールすることでズームイン、ズームアウト 「什器追加」から配置したいアバターをスクロールして探す 配置したいアバターを左クリックで選択するとマウスカーソルにアバターが追従する 配置したい場所にマウスカーソルを移動 再度左クリックすると配置完了 三色の矢印を左クリックしながらドラッグすることで位置の調整可能 レイアウトから回転を選ぶことで回転を調整可能 アバターを消去したい場合はアバターが選択されている(三色の矢印か黄緑の円が出ている状態)で右クリックして「削除」を選択 右側の「什器追加」から任意の什器をマウスで選択して配置 ※今回は「什器_008_0404」を使用 アバターと同様の操作で位置と回転が調整可能 ※商品配置方法に関してはこちらの記事をご確認ください。 【基本編】配置した什器にメディア(商品)を陳列 アバターと什器を配置できたら左上の「保存」を選択 「このレイアウトに保存」を選択して保存するとレイアウトがスペースに表示されます 「別のレイアウトに保存」を選択して保存するとレイアウト案としてストックできます 「公開レイアウト」に保存した内容はスペースURLを読み込み直すと即時反映されます ※右下の矢印を押すと画面が最大化 ※「?」マークをクリックするとスペース内の移動方法が表示
-

【基本編】テンプレートを選んでベースデザインを設定
メタストアにログイン後「スペースメニュー」から「スペーステンプレート」を選択 「ハコ」タブと「背景」タブから希望のものをクリックして選択 選択するとチェックマークが付きます 「保存」を選択します。 これで設定は完了です。 「スペースメニュー」内の「マイスペースへ移動」を選択するとブラウザ別タブで開くスペースURLから選択したテンプレートを確認できます。 ※テンプレートの変更は即時反映されます。 スペースURLを開いている際は右下のボタンを押すことで画面の最大化が可能です。
-

【基本編】配置した什器にメディア(商品)を陳列
メタストアにメディア(商品)を並べてみよう 「スペースメニュー」>「スペースレイアウト」を選択 右側の「什器・アバター」から任意の什器をマウスで選択して配置 ※今回は「スタンド什器01」を使用 配置した什器を右クリックして「商品配置」を選択 モデルの配置場所(例:A-1)を左クリックで選択し、右側の「商品一覧」から配置したい商品を選択 矢印をドラックして高さを調整 左メニューから数値で指定ができます 左メニューから回転、スケールを選択してもマウスで調整ができます。 右クリックでドラックしながらカメラを回して位置を確認問題なければ「保存」を選択 左上の矢印を選択してスペースレイアウトに戻る 「保存」を選択「このレイアウトに保存」を選択して保存。 並べた3Dモデルを見てみよう 「マイスペースへ移動」を選択 スペースURL内で表示を確認
-

【基本編】商品情報とメディアの紐付け
商品情報とメディアの紐付けを行うことで、メディアを陳列できるようになります。 「アイテム管理」を選択 3Dモデルを紐付けたい商品の右側にあるエンピツマークを選択 「Shopify連携設定へ」を選択 紐づけたい商品を選択して「選択」を選択 「登録」を選択 紐づけた商品が変更されていることを確認 これで完了です。あとは商品を什器に陳列していくだけ!
-

【基本編】アカウント作成・Shopify連携
メタストアのアカウント作成、Shopifyの連携を行い、商品情報をメタストアの管理画面に読み込む方法をご紹介します。 ■目次 メタストア アカウント登録しよう ログインしてみよう Shopifyを連携しよう 商品情報の同期・確認をしよう メタストア アカウント登録しよう 新規会員登録URLにアクセス https://metastore.hacosco.com/ 必要情報を入力 利用規約、プライバシーポリシーを確認して同意する 「登録」を押す 登録したメールアドレスに届いてるURLをクリックすると登録完了 ログインしてみよう メールアドレス、パスワードを入力してログイン Shopifyを連携しよう 左側のメニューから「詳細設定」を選択 「APIのアクセストークン」と「ストアドメイン」情報を入力し、「保存」をクリック 「shopify情報が登録されました」が表示されれば登録完了 これでShopifyとの連携が完了しました。 次は、実際に陳列するアイテムをメディア登録していきます。
-

【基本編】メタストアとShopifyの連携準備〜APIの発行〜
メタストアは外部のECプラットフォームと連携し、商品の販売を行うことが可能です。API連携することで、商品情報や在庫情報も連動します。 現在、対応しているECプラットフォーム:(順次追加予定!) Shopify:https://www.shopify.com/jp/pricing まずは、Shopifyでアカウント作成しよう まずは、Shopfyでアカウントを作成ください。 https://www.shopify.com/jp ※Shopifyのアカウント登録せずに、メタストアを試してみたいという方向けにAPIキーのサンプルコードもございます。この場合はshopify登録は不要です。 Shopify APIキー発行しよう 次に、メタストアに商品情報を連携するため、Shopify上でAPIキーを発行します。 ShopifyAPI発行方法 Shopify登録せずに試せるサンプルコードのご用意もあります。メタストアの管理画面 > [詳細設定] の赤枠部分のコードをコピーし入力いただくことで、サンプルの商品情報を読み込むことができます。 これで、連携準備は整いました。次はメタストア側の操作となります。
-

15分で完成!3Dスキャンモデル制作【WIDER】
メタストアでは、3Dモデルをアップロードし、商品情報と紐付け・什器へ陳列をすることができます。 敷居が高いと感じる方も多い3Dモデルですが、実はスマートフォンがあれば誰でも簡単に作成することができます。 商品や作品の3Dモデルを作成し、メタストアで販売や公開をしませんか?ぜひお気軽にご利用ください。
-

写真や絵画にオススメ!画像に厚みをつける方法【Blender】
メタストアでは3Dモデルをアップロードし、什器に陳列して販売することができます。 写真や絵画などの画像に厚みをつけて、3Dモデルに変換する方法をご紹介します。 画像をちょっとリッチに見せることができますので、ぜひお試しください。
-

透過画像をメタストアに配置する【Blender】
メタストアでは3Dモデルをアップロードし、簡単にスペース内に置くことができます。 ここではpngの透過画像を3Dモデルに変換し、メタストアに配置する方法を紹介します。 ショップのロゴやギャラリーの展示タイトルを、スペースの窓や壁に貼る際にぜひご利用ください。
-

画像から3Dモデルを作る方法
メタストアでは、3Dモデルをアップロードし、商品情報と紐付け・什器へ陳列をすることができます。 ここではjpg、pngなどの画像を3Dモデルに変換し、メタストアへ並べる方法を紹介していきます。 ポスターやポップの表示や、イラストや写真の展示・ギャラリースペースを作成する際などにもおすすめです。
-
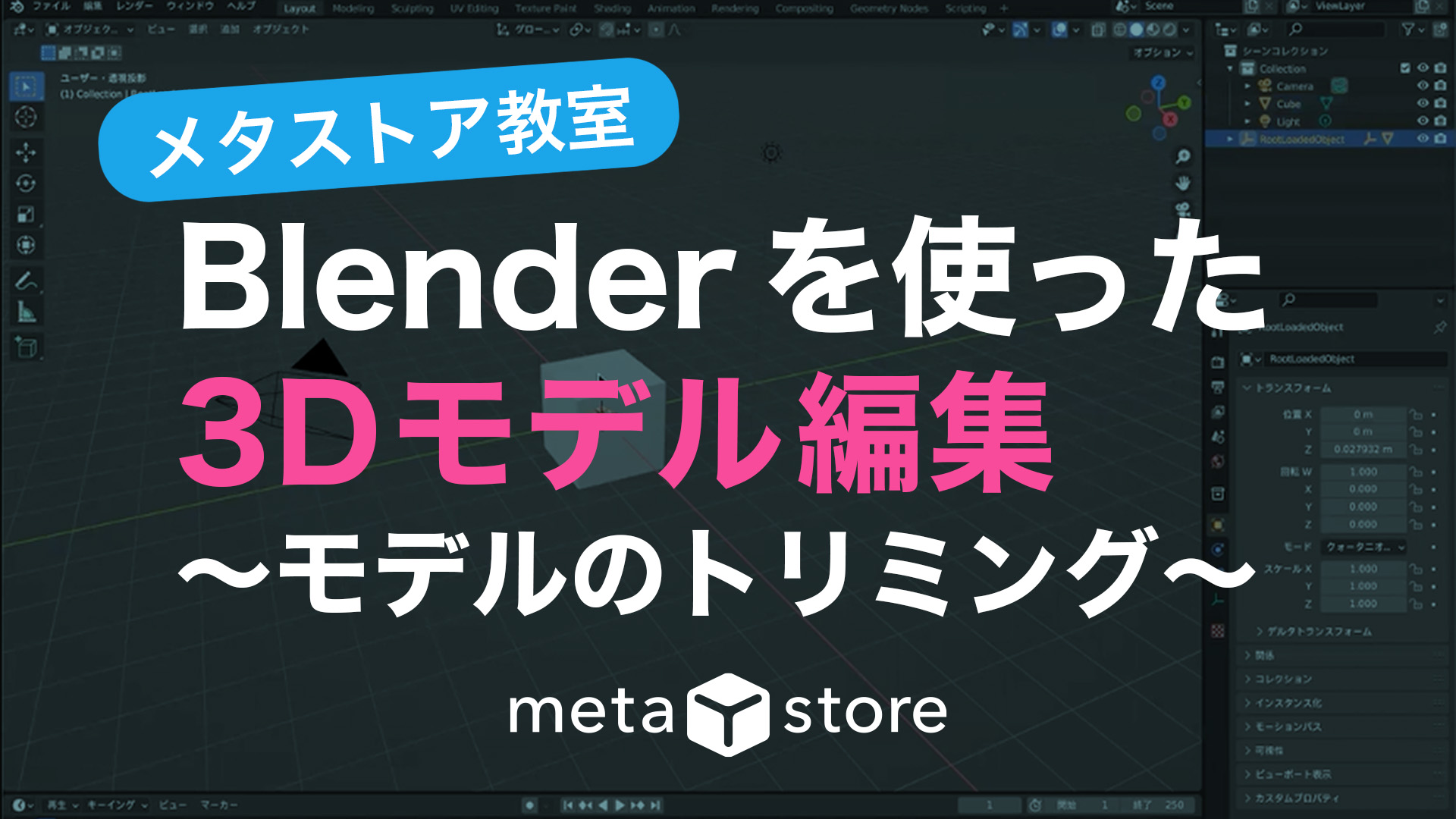
3Dモデルのスキャン・編集方法〜リアルなスペースをつくろう!
メタストアでは、3Dモデルをアップロードし、Shopifyの商品情報と紐付け・陳列をすることができます。通常の画像ではなく、3Dモデルを並べることでよりリアルな店舗スペースを再現することができます。 ここでは以下手順で3Dモデルのスキャン・編集方法を紹介していきます。 ■目次 商品を3Dスキャンしよう(WIDARアプリ使用) アプリのダウンロード 商品を撮影 Blenderを使ってスキャンしたモデルを編集しよう Blenderをダウンロード、日本語化 モデルの不要な部分をトリミング Blenderと画像編集ソフトを使ってモデルのサイズを軽くしよう 1. 商品を3Dスキャンしよう(WIDARアプリ使用) アプリのダウンロード スマートフォンとアプリで手軽に3Dスキャンを行うことができます。おすすめしているアプリは「WIDAR」。作成〜書き出しまで無料で利用することができます。 他にも「Metascan」などのアプリがありますが、ぜひ使いやすいものでお試しください。 ・メタストアで使用できる形式:FBX・GLTF・WIDARでモデル出力する形式はGLTFを選択・MetascanなどWIDAR以外のアプリは、書き出し等の作業が一部有料の場合があります ▼WIDARをダウンロード 商品を撮影しよう ▼WIDAR公式ページを参照 :「Photoスキャンの使い方」 2. Blenderを使ってスキャンしたモデルを編集しよう 「Blender(ブレンダー)」というオープンソースの統合型3DCGソフトを使用して、床面など不要な部分の削除・モデルのサイズ軽量化を行っていきます。 Blenderをダウンロード、日本語化 ▼udemyメディアの記事を参照:3DCGソフト「Blender」の使い方!インストール方法から初心者向けに解説 モデルの不要な部分をトリミング https://vimeo.com/720119886 3. Blenderと画像編集ソフトを使ってモデルのサイズを軽くしよう 以下の動画でモデルのトリミング方法をご紹介しています。Blenderに加えて、画像編集ソフトを使用していきます。 https://vimeo.com/720120009 メタストア 3Dモデル推奨サイズ:数百KB(〜1MB)※サイズが小さいほど管理画面・スペースのパフォーマンスが上がります。配置するモデル数や見た目(解像度)に応じて最適化ください